The Elements of the Live Screen
Hold your mouse over the elements of the user interface to see the bubble help. Click on the element to go to the description.
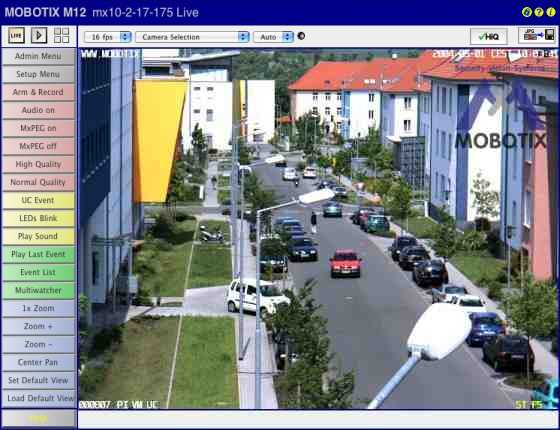
The camera automatically opens the Live screen when you access the camera for the first time. Use this screen to change image settings, to use the softbuttons, to open the Setup Menu or to access the password-protected Admin Menu.
Hold your mouse over the elements of the user interface to see the bubble help. Click on the element to go to the description.
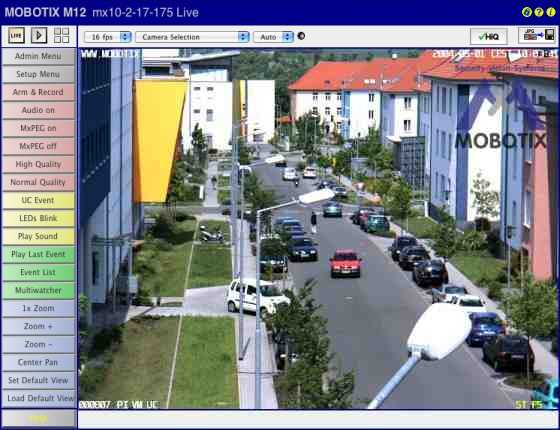
|
Name |
Element |
Description |
|---|---|---|
|
Camera Model |
Displays the model of the MOBOTIX camera. |
|
|
Camera Name |
Shows the camera name as set in the Quick Installation wizard or in the Ethernet Interface dialog in the Camera name field. |
|
|
Privacy Mode |
 |
Signals that the Privacy Mode is active. This mode prevents access to the camera in order to guarantee privacy. For additional information on this topic, see the Privacy Mode help page. |
|
Open Help |
 |
Opens the online help for the current screen or dialog. If no help page is available, the Table of Contents page will be displayed. |
|
Camera Information |
 |
Displays information on the hardware, software and the most important settings of the camera. |
|
Name |
Element |
Description |
|---|---|---|
|
Live |
 |
The Live screen of the MOBOTIX camera displays the current images of the camera. Use the dropdown menus to access certain functions of the image controls and the camera administration or open the Setup Menu to see links to all image and event control dialogs. The Admin Menu (password-protected) contains all dialogs for configuring the camera. |
|
Player |
 |
Use the Player screen to view and download the events stored in the internal or the external image storage of the camera. See also |
|
MultiView |
 |
Use the MultiView screen to combine several cameras in different patterns and to assign special functions (highlighting, focus on alarm, ...) for the individual cameras. See also |
|
Guest |
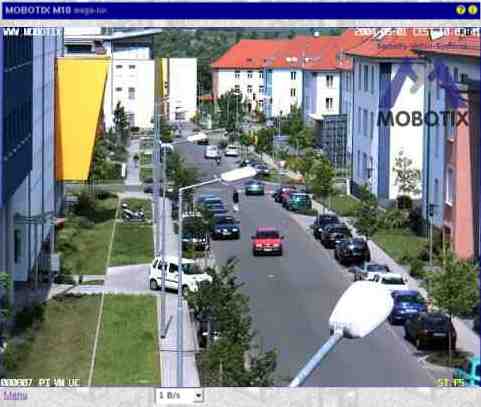 |
The Guest screen allows viewing the camera's live image, setting the frame rate within the preset limits and accessing the Live screen by clicking on the Menu link at the bottom of the page. See also |
|
Name |
Element |
Description |
||||||||
|---|---|---|---|---|---|---|---|---|---|---|
|
Frame Rate |
 |
Select the desired frame rate for the Live screen. Please note that the frame rate depends to a large degree on the bandwidth of the transmission path, the selected resolution and the video codec used (MxPEG or Motion JPEG). See alsoNoteDepending on the camera model, the maximum frame rate in the browser may be limited to 1 fps. |
||||||||
|
Function Selection |
  |
Use the image control functions to adjust the Live screen to your preferences:
NoteDepending on the camera model, some of the listed features may not be available. |
||||||||
|
Status Display |
 |
Displays the current status of the camera:
|
|
Name |
Element |
Description |
|---|---|---|
|
Activate/Deactivate Pan/Zoom |
 |
This button allows or forbids vPTZ actions in all panorama and multi-window display modes. This includes loading and saving of views. NoteThe Panorama and multi-window display modes may not be available on all camera models. |
|
Preview Quality |
This button turns the preview mode on or off. The availability of this button can be toggled in the Language and Start Page dialog. |
|
|
High Quality |
 |
This button opens the High Quality image program. |
|
Store JPEG image |
 |
This button stores the current live image from the camera as a JPG file. |
|
Name |
Element |
Description |
|---|---|---|
|
Softbuttons |
The softbuttons at the left-hand side of the screen execute certain functions, most of which can be used by users with User level access. If you have administrative access to the camera, you can assign new functions to existing softbuttons by [Shift]-clicking the desired softbutton. |
|
|
Admin Menu |
Opens the Administration menu of the MOBOTIX camera, allowing you to change the most important system settings. You need a user name and password of an
|
|
|
Setup Menu |
Opens the Setup menu with its dialogs for changing the image and event settings. |
|
|
Arm & Record |
This wizard arms the camera, activates event recording, the camera microphone, the MxPEG video codec, one Video Motion Detection window, the User Click event, the visual alarm and opens the MultiView screen of the camera. |
|
|
Audio on |
This Wizard activates the camera microphone and the audio output on the computer (only when using Internet Explorer on Windows computers). |
|
|
MxPEG on |
This softbutton activates the MxPEG video codec, which guarantees fast transmission of video and audio data while using as little bandwidth as possible. |
|
|
MxPEG off |
This softbutton deactivates the MxPEG video codec in order to produce JPEG images with the best possible quality. This is the preferred setting for webcam applications. |
|
|
Open Door |
This softbutton triggers the door opener (door station only). |
|
|
Light ON/OFF |
This softbutton button turns the lights on or off (door station only). |
|
|
UC Event ("User Click") |
This softbutton triggers the User Click (UC) event. |
|
|
LEDs Blink |
This softbutton will prompt the camera to blink with its camera LEDs for five seconds. |
|
|
Play Sound (on camera speaker) |
This softbutton plays back a sound on the camera speaker. For additional information on recording and using your own audio messages, see the Manage Audio Messages help page. |
|
|
Play Last Event |
Plays back the last event recorded by the camera. |
|
|
Event List |
Click on this button to display the Event List dialog. This dialog displays a list with the last 20 events with the corresponding navigation links. Click on one event link to show the corresponding event image in the player or select a date and time to list the events of that point in time. |
|
|
Multiwatcher |
The Multiwatcher displays the live/event images of this and other MOBOTIX cameras by means of a "proxy camera". This means that only one camera needs to be accessible from outside of the network and this camera allows you to see live images and event lists of this and other cameras within the network. |
|
|
Use these buttons to control the digital zoom and the panning functions for moving the visible area within a zoomed image:
|
||
|
Display mode buttons |
These buttons control specific image features of hemispheric cameras and are thus only available on these models:
See also |
|
Name |
Element |
Description |
|---|---|---|
|
Image Area |
 |
The image area shows the live images of the camera as well as logos, texts and symbols of the camera. In addition, you may choose from the following options:
|
|
OnScreen Control |
 or or 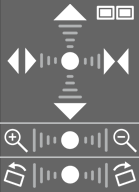 |
The OnScreen Control provides for convenient configuration of the Panorama, Double Panorama and Panorama/Focus display modes (if available). This control allows panning, tilting and zooming the camera's image to find the optimum image section for your purposes. Moreover, the trapezoid correction allows adjusting the skewed (vertical) lines on the image that are common for this type of lens. |
|
Logo |
The functions for managing image files, logo definitions and creating image profiles will enable you to use graphic files stored on the camera or from other URLs as logos with transparent areas or as watermark in every image of the camera. Using several logos will allow you to display these logos as banners at a definable interval. If you are using Time Tables, you can also activate/deactivate the logos in a scheduled manner. |
|
|
Text Display |
WWW.MOBOTIX.COM |
Open the Text and Display Settings dialog to change the text that is displayed in the top left corner of the image area. Using variables and placeholders for dynamic image texts, you can display the current temperature within the camera or text received via the serial interface in every image, for example. |
|
Date Display |
5/1/2015 CEST 10:01:22 |
Open the Text and Display Settings dialog to change the date and time information that is displayed in the top right corner of the image area. |
|
Event Symbols |
000807 UC VM PI |
Open the Text and Display Settings dialog to change the symbols that are displayed at the bottom of the image area. The event symbols in the lower left corner of the image area show the event number (in this case 000807) and the symbols for the activated sensors at the time of the recording. In this image, PI (PIR sensor), VM (Video Motion Detection) and UC (User Click) had been activated. If an event occurs, the corresponding symbol (e.g. VM) is displayed in red. |
|
Action Symbols |
REC FS |
Open the Text and Display Settings dialog to change the event symbols that are displayed at the bottom of the image area. The yellow symbols in the lower right corner of the image area show all actions that are active on the camera. In this case, REC (Storage) and FS (File Server storage) are active. If one of the actions is carried out, it is displayed in blue (e.g. ST); a failed action is shown in red (e.g. FS). Deactivated messages are shown in gray (e.g. EM in the detail view of the Action Group Overview using Time Tables). If a Time Table Profile has been selected in General Event Settings to control the Arming of the camera, CautionIf General Events > Arming has been set to off, event/action symbols and error messages are not displayed in the image. For failed actions, an error message will appear above the symbols. Open the Text and Display Settings dialog to deactivate the error messages in the image. |
|
Archiving Status |
AS07%/42h |
Open the Text and Display Settings dialog to change the symbols that are displayed at the bottom of the image area. If Archiving is activated, the archive status symbol AS is displayed to the left of the action symbols. This symbol shows two values that show the archiving status separated by /. The value to the left shows the space used of the internal camera storage as a percentage value. The value to the right shows the estimated time available to bridge an archive failure before data is lost, based on the available capacity of the internal camera storage. The time unit at the end shows either minutes, (m), hours (h), days (d) or years (y). If the camera detects a problem while archiving, the symbol color changes from yellow to red (AS07%/42h). |
|
Error Icon |
 |
The camera displays the error icon in the upper left corner of the live image, if the camera detects a possible hardware error. Please proceed as follows if this icon appears.
|
The image programs are selected using the pull-down lists above the camera's live image (Quick Controls) in the browser. These programs adjust the relevant parameters of the MOBOTIX camera to the application scenario; any basic configuration should thus begin by selecting one of the image programs.
In a webcam scenario, for example, moving objects can become blurred when illumination fades, i.e. the camera can use longer exposure times when the scene gets darker so as to provide images with good exposure for as long as possible.
If fast images are required, the camera should use a maximum (longest) exposure time of 1/60s in order to obtain a high frame rate. Likewise, the camera should use the MxPEG codec instead of the JPEG codec, since MxPEG will only transfer the changed portions of the image, resulting in higher image rates and reduced network loads.
In order to check or change the settings performed by the different image programs, open the corresponding dialogs in the Setup Menu.
Fast:
This image program prepares the camera for delivering live images as fast as possible. This means that the image quality is set to Fast, the camera will use the MxPEG video codec, JPEG quality is set to 40% and the maximum exposure time is set to 1/60s. Please note that the highest image rates will only be reached using either Internet Explorer on Windows computers with installed MxPEG ActiveX plug-in or when using MxManagementCenter, MxControlCenter or MxEasy.
Security Application:
This is the preferred image program for security applications. It uses Normal image quality, the MxPEG codec, a JPEG quality of 60%, a maximum exposure time of 1/5s and the exposure program -2 to avoid blurred rendering of moving objects as much as possible when the illumination decreases.
Quality:
This image program constitutes a good compromise between high-quality and fast images as illumination decreases. It uses Normal image quality, the MxPEG codec, a JPEG quality of 60% and a maximum exposure time of 1/5s.
High Quality:
This image program puts higher priority on high image quality even when illumination decreases. It uses Fast image quality, the MxPEG codec, JPEG quality is set to 80% and the maximum exposure time is set to 1/5s. By using the +1 image program, moving objects may shown a little blurriness when illumination gets lower, but image quality is better.
Webcam:
Image quality is the key factor for webcam applications. This image program hence uses High image quality, the JPEG codec for creating full JPEG images with a JPEG quality of 80%. The other settings (Night Improvement: Off, maximum exposure time: 1/1s, minimum average brightness Off and the image program +2) allow generating sufficiently bright images for as long as possible; even though the longer exposure times may lead to moving objects that are blurred.
If you are using Internet Explorer (from version 5.5) on a Windows computer (from Windows 2000), you can use the MxPEG ActiveX plug-in for viewing the live camera images. This plug-in allows you to combine the advantages of MxPEG with the browser-based user interface:
Lower bandwidth requirements due to MxPEG video compression
Smooth movements in the video stream thanks to high frame rates
Audio channel of the camera available on the local computer
Additional scaling functions in the browser
Panning (moving the visible image area within the full image) with activated digital zoom by clicking in the image.
If fast movements occur in the image, you may see tiles in the image if MxPEG is activated. If you prefer better image quality, you should deactivate MxPEG as described in High Resolution and Quality.
Make sure that the following prerequisites are fulfilled if you intend to use the MxPEG ActiveX plug-in:
MOBOTIX camera model IT or higher
Windows computer from Windows 2000
Installed Internet Explorer from Version 5.5
Administrator or Power User access on the local computer (for installing the plug-in)
Suitable security settings in Internet Explorer to install and to execute ActiveX plug-ins. In Internet Explorer, open Tools > Internet Options > Security (tab) and make sure that the following settings are active for the current security level:
Execute ActiveX controls that are safe for scripting: Activate or Prompt
Execute ActiveX controls and plug-ins: Activate or Prompt
Download signed ActiveX controls: Activate or Prompt
Access to the camera with a user or admin login as described in Managing Users and Passwords.
Proceed as outlined in the following:
Start Internet Explorer and enter the address of a MOBOTIX camera (from software version 2.0).
Open the image controls, select the Browser option and set ActiveX as value.
You will be asked if you would like to accept the installation of the signed ActiveX plug-in. Click OK to install the plug-in.
Click on the MxPEG on button on the user interface or activate MxPEG in the JPEG Settings dialog to use the advantages of MxPEG video encoding.
Right-click in the image area to check if the ActiveX plug-in is running. You should now see the context menu explained in the Options of the MxPEG ActiveX Plug-in section, not the standard context menu of Internet Explorer.
If you have completely closed Internet Explorer, you will need to restart the plug-in the next time you would like to access the camera by again selecting the Browser and ActiveX options in the image controls.
If the MxPEG ActiveX plug-in has been installed, right-clicking the image will display a context menu with the following options:
|
Option |
Values |
Description |
|---|---|---|
|
Zoom |
1x / 2x / 4x Center Pan |
Use these options to control the digital zoom and the panning functions for moving the visible section within a zoomed image. The functions are the same as for the zoom buttons. |
|
Default View |
Set Default View / Load Default View |
Use these options to control the functions for moving the visible section within a zoomed image (panning). The functions are the same as for the zoom buttons. |
|
Scale image |
0.5x / 1x / 2x |
Scales the image of the ActiveX plug-in to the desired size. |
|
Audio from camera |
− |
Activate this option to listen to the audio channel of the camera. If the camera's microphone is deactivated, this entry is shown in gray and cannot be selected. If this is the case, open the Speaker and Microphone dialog and activate the microphone. |
|
Audio to camera |
− |
Activate this option to listen to the audio channel of the camera. If the camera speaker is deactivated, open the Speaker and Microphone dialog and activate the speaker. |
|
Change access level |
− |
Changes the access level used by the ActiveX plug-in to access the camera. User access can use all functions of the ActiveX plug-in, Guest disables the audio functions and the zoom controls. If a password has been assigned for the |
|
About MxPEG ActiveX |
− |
Displays information about the version of the MxPEG ActiveX plug-in. |
Depending on the camera application (e.g. bandwidth of the data connection), the frame rate requirements may vary greatly.
For security applications that require fast images, you should use a Windows computer (from Windows XP) and Internet Explorer (from version 6) in conjunction with the MxPEG ActiveX plug-in, MxManagementCenter, MxControlCenter or MxEasy for viewing the live camera images. Furthermore, you should provide a data link with sufficient bandwidth for the camera's images.
Set the following parameters to the values listed below:
Use the image controls to set these parameters:
Resolution: 320x240
JPEG Quality: 80%
Sharpness: 0-2
Right-click in the image area (this will show the context menu described in Options of the MxPEG ActiveX plug-in) and select the Scale image > 2x option.
Select a Frame rate of 25 fps.
Click on the MxPEG on button on the user interface or activate MxPEG in the JPEG Settings dialog.
If the frame rate is not the most important criterion of an application, you can set the focus on image quality:
Use the image controls to set these parameters:
Resolution: 640x480 or 1280x960
JPEG Quality: 70%
Sharpness: 4 (default)
Click on the MxPEG off button on the user interface or deactivate MxPEG in the JPEG Settings dialog.
Adjust the frame rate to the other factors of the application (especially the available bandwidth) and to your preferences:
This feature provides a visual aid for properly setting the focus of a MOBOTIX camera lens. The focusing aid is especially useful when settings up a lens of a MOBOTIX D15, D25 or when exchanging a MOBOTIX standard lens for a tele lens of a MOBOTIX M25, for example.
To activate the focusing aid, select the Focusing Aid Quick Control and set the value to Enable; the focusing aid will be displayed in the live window. The camera displays a rectangle with a white and black border. This is the image area used by the camera to determine the best focus of the lens (focusing window). The focusing window can be tuned to the area to be focused by using Shift-Click. In addition, the camera shows a green bar. This bar shows the best focus value obtained in the focusing window so far. When changing the focus of the lens, the green bar grows as the focus improves. If the focus decreases again, a red bar appears. The focus of the lens is set to the best value if the red bar covers as little as possible of the green bar or disappears at all.
Under some circumstances it is not possible to make the red bar vanish completely. The focus of the lens is nevertheless set to the best value if the red bar covers as little of the green bar as possible.
For best results when setting image sharpness you should use full image display mode, high image quality and 1x Zoom!
In addition to the visual focusing aid, you can activate the audio output: The pitch of the tone corresponds to the level of sharpness. This can help you to focus the lens without having to see the camera image.
Using the controls of the Live screen to adjust the camera configuration will keep these changes until the next reboot of the camera, it will not automatically store them permanently. If you have administrative access to the camera, you should store the current configuration into flash memory.