Designation of the Camera LEDs
LEDs of the MOBOTIX M15
The MOBOTIX M15 has two LEDs:
|
Preset LED functions:
|
 |
 |
LEDs of the MOBOTIX D15
The MOBOTIX D15 has four LEDs:
|
Preset LED functions:
|
 |
 |
LEDs of the MOBOTIX S15M, S15 and the External Sensor Modules
The MOBOTIX S15M and the S15 have two LEDs on the front of the camera casing. In addition, each external sensor module has two more LEDs:
|
Preset LED functions:
|
 |
 |
|
External sensor module:
|
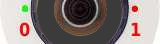 |
 |
|
Analog camera via MxDigitizer
|
 |
 |
LEDs of the MOBOTIX M25
The MOBOTIX M25 has two LEDs:
|
Preset LED functions:
|
 |
 |
LEDs of theMOBOTIX D25/v25
The MOBOTIX D25/v25 has two LEDs:
|
Preset LED functions:
|
 |
|
LEDs of the MOBOTIX Q25/i25/c25/p25
The MOBOTIX Q25/i25/c25/p25 has two LEDs:
|
Preset LED functions:
|
 |
|
LEDs of the MOBOTIX IP Video Door Station
The MOBOTIX IP Video Door Station has two LEDs:
|
Preset LED functions:
|
|
 |





